本篇文章主要介绍了"Windows10设置自动关闭显示器的时间以节约用电",主要涉及到windows10方面的内容,对于Windows 10感兴趣的同学可以参考一下:
第一步、双击桌面控制面板图标,打开控制面板,在其里找到并点击选择“硬件和声音”。 温馨提示:桌面没有控制面板图标,可以尝试按下Wi...
第一步、双击桌面控制面板图标,打开控制面板,在其里找到并点击选择“硬件和声音”。

温馨提示:桌面没有控制面板图标,可以尝试按下Win+R快捷键,打开控制面板,如果是大图标查看方式,可以直接点击选择“电源选项”直接过渡到第三步。
第二步、在硬件和声音界面,找到并点击“电源选项”。

第三步、在电源选项界面,点击左侧面板上的“选择关闭显示器的时间”。
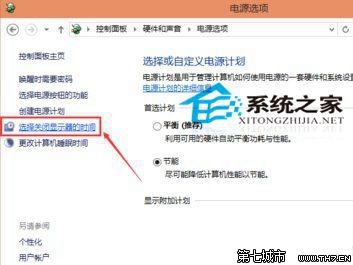
第四步、在编辑计划设置界面,点击关闭显示器后面的向下箭头,在里面点击选择自己认为适合自己的时间段。

第五步、设置完成后,点击底部“保存修改”按钮即可。
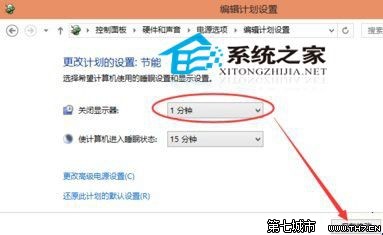
完成以上步骤的操作后,你可以试试停止任何操作,让系统空闲下来,等过了你设定的时间,看显示器是不是会熄灭下来。如果没有的话,或许有可能是某些程序使系统保持运行状态,按 Win键+D 最小化所有程序再试试看。
以上就介绍了Windows10设置自动关闭显示器的时间以节约用电,包括了windows10方面的内容,希望对Windows 10有兴趣的朋友有所帮助。
本文网址链接:http://www.codes51.com/article/detail_1153916.html
