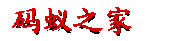金属字
1、 新建一个300×150的RGB图像,将背景填充为浅灰色;
2、 打开通道面板,创建一个新的通道为“Alpha 1”。在Alpha 1通道中使用文字输入工具“T”输入汉字“金属字”,并按下Ctrl+D取消选区。在通道面板中复制Alpha 1通道
并生成Alpha 2通道;
3、 执行“Filter→Blur→Gaussian Blur”命令对Alpha 2通道进行高斯模糊,此时可以在对话框中设置模糊半径为3.5。完成后,按住Ctrl 键的同时选择Alpha 1通道,并反转选区后按下Del 键,并按Ctrl+D取消选择区;

图1
4、 打开图层面板,并创建一个新的图层,使用白色进行填充。执行“Filter→Render→Lighting Effects”命令,打开“Lighting Effects”对话框,设置第一个颜色色块参数分别为R=255、G=218、B=70。然后再设置“PRoperties”颜色色块值与其大致相似,使图像出现金属字效果,并在“Texture Channel”中选择“Alpha 2”通道,完成后单击OK按钮;
5、 再次打开通道面板,选择Alpha 1通道,执行“Select→Load Selection”选择工作区Alpha 1,再次执行“Select→Inverse”命令反选选区,并选择图层layer1后按下Delete键,并按下Ctrl+D取消选区;
6、 为图像添加一些阴影效果。选择Layer1图层,然后执行“Layer→Layer Style→Drop Shadow”命令,在打开的对话框中单击OK按钮直接返回,即可完成金属字的制作了(如图1)。
冰雪字
1、 建立一个黑底白字的RGB图像文件,输入文字“冰雪字”,按住Ctrl键单击文字图层选择文字,然后按下Shift+F7反转选区;
2、 执行“Layers→Flatten Image”命令合并图层。然后执行“Filter→Pixelate→Crystallize”命令,设置Cell Size为7;

图2
3、 再次按下Shift+F7反转选区,执行“Filter→Noise→Add Noise”命令,在打开的对话框中设置Amount为40,设置Distribution选项为Gaussian,并且选取Monochromatic选项,单击OK按钮完成;
4、 执行“Filter→Blur→Gaussian Blur”命令,设置高斯模糊参数为3。按下Ctrl+D取消选区选择;
5、 执行“Image→Rotate Canvas→90'CW”旋转90度,执行“Filter→Stylize→Wind”命令,在打开的对话框中保持参数不变,直接单击OK按钮。最后执行“Image→Rotate Canvas→90CCW”完成冰雪字设计(如图2)。
火焰字
1、 新建一个RGB图形文件,设定背景色为黑色;
2、 使用文本输入工具在适当的位置输入文字“火焰字”。然后执行“Image→Rotate Canvas→90'CWW”命令,将逆时针旋转90度;
3、 执行“Filter→Stylize→Wind”命令,使文字边缘产生吹风效果,如果觉得风速效果不明显,还可以按Ctrl+F键再次执行吹风效果命令。完成后执行“Image→Rotate Canvas→90'CW”将图像顺时针旋转90度恢复正常;

图3
4、 执行“Filter→Distort→Diffuse Glow”命令,在打开的扩散对话框中直接单击“OK”按钮。然后执行“Filter→Blur→Gaussian Blur”命令进行高斯模糊效果处理,在“高斯模糊”对话框中,设定“半径(R)”的值为2.0 pixels;
5、 执行“Image→mode→Grayscale”命令,将图形的模式由“RGB颜色”转换为灰度显示模式,再执行“Image→Mode→Index Color”命令将图形格式转换为索引颜色模式,执行“Image→Mode→Color Table”命令,在弹出的“颜色表”对话窗口中设定“颜色表”选项的值为“Black Body”并单击确定按钮完成;
6、 执行“Image→mode→RGB”命令,将模式转换为RGB颜色模式即可完成火焰字的设计(如图3)。
水晶字
1、 建立一个新文件,然后打开通道面板并建立一个新通道“Alpha 1”。然后输入文字“水晶字”,按下Ctrl+D取消选区。执行“Filter→Blur→Guassian Blur”命令进行高斯模糊效果处理;
2、 复制通道Alpha 1为通道Alpha 2,并选择通道2,执行“Filter→Other→Offset”命令,在打开的对话框中设置水平和垂直位移量都为2,并且选定“Set to Background”选项,并单击OK按钮完成;

图4
3、 执行“Image→Calculations”命令,在打开的对话框中设置“Source1”的“Chanel”为Alpha 1,然后单击OK按钮。完成后执行“Image→Adjust→Auto Levels”命令进行自动色阶调整;
4、 按下快捷键Ctrl+M进行曲线调整,然后执行“Image→Calculations”命令再次进行运算处理,设置“Blending”的值为Lighten;
5、 按下Ctrl+A全选后按下Ctrl+C复制,并且切换到图层面板,选择背景层;按下Ctrl+V,最后选择渐变填充工具,从图像中心拖至边缘,这样水晶字就制作完成了(如图4)。
立体字
1、 新建一个RGB模式文件,执行“Edit→Fill”命令,选择背景填充颜色为黑色。然后将前景色设为蓝色,选择文字工具输入文字“立体字”;
2、 执行“Layer→rasterize→Type”命令转换图层,然后再执行“Edit→Transform→Perspective”命令对文字进行透视变形变换。打开图层面板,按住 Ctrl键,单击文字层载入选区;

图5
3、 选择移动工具,按住Alt键同时,按下方向键“→”使之产生立体效果;
4、 将前景色设为较深蓝色,选择“Edit→Fill”设置前景Foreground color色并单击OK按钮,然后按下Ctrl+D键完成立体字的制作(如图5)。
泡泡字
1、 建立一个新文件,设置前景色为红色,用油漆桶工具填充图像并在图像中输入文字“泡”;
2、 然后选择圆形选择工具,按下Shift键,拖动鼠标,在字体周围建立一个圆形选区,并按下Ctrl+E合并图层;

图6
3、 执行“Filter→Distort→Spherize”命令,在打开的对话框中单击OK按钮。然后执行“Edit→Copy”命令复制当前文字;
4、 再新建一个文件,并将刚才复制的文字粘贴;
5、 执行“Edit→Free Transform”命令,将其缩小并调整到图中合适位置。接下来再执行“Filter→Render→Lens Flare”命令,为其添加灯光效果即可完成泡泡字的制作(如图6)。
浮雕字
1、 新建一个文件,选择文字工具“Create a mask or Selection”在一个新图层上写入文字“浮雕字”;
2、 选择渐变色工具后,在选项工具栏重设置选择填充方式为“Foreground to Background” 模式,然后设置前景色为蓝色,背景色为白色,并使用渐变工具从左下至右上填充。在文字被选状态下,点击通道面板上的 Save Selection as Channel 按钮,将选区保存为通道;

图7
3、 选择文字层,执行“Filter →Render→Lighting Effects ”命令,设置Light Type为mni,将Intensity的值设置为29、Gloss为100、Material为100、Exposure为-14、Ambience为14,设置Texture Channel选项为Alpha 1通道,调整Flat滑块使之值为10,完成后单击OK按钮;
4、 按住Ctrl 键单击文字层,然后执行“Select →Modify →Contract”命令,并在对话框中设置值为2,将选区扩大2个像素。再建一新层,使其位于文字层下面,将选区填充为黑色,黑色的边就显现出来了,也完成了浮雕字的制作(如图7)。